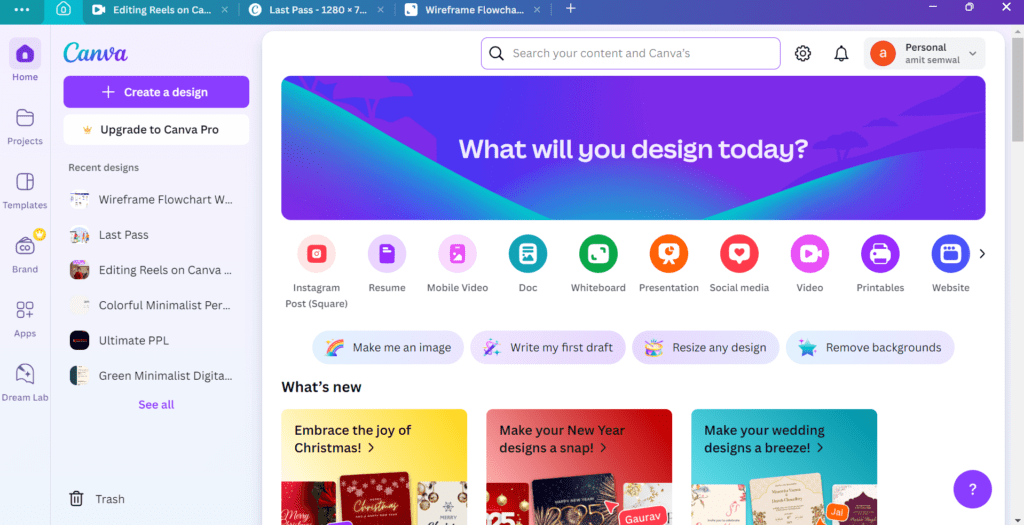
Canva has transformed graphic design by making it accessible to everyone, regardless of experience. Whether you need to craft social media graphics, presentations, or marketing materials, Canva offers a simple yet powerful platform that allows for easy customization and creativity.
Introduction
In a digital age dominated by visuals, the ability to design attractive content is invaluable. Canva simplifies the process, allowing individuals and businesses to produce professional-grade designs quickly and efficiently.
This guide will walk you through the essentials of designing with Canva, ensuring you can confidently create polished visuals that captivate your audience.
Why Canva is the Go-To Design Tool
Canva stands out for its ease of use, versatility, and rich feature set. It offers everything from ready-made templates to advanced editing tools, making design effortless even for beginners.
Top Reasons to Choose Canva
- Beginner-Friendly Interface: No prior experience is needed to get started.
- Template Library: Thousands of customizable templates across various categories.
- Cost-Effective Plans: Free and affordable premium options.
- Accessible Anywhere: Cloud-based platform usable on desktop and mobile.
Creating a Canva Account
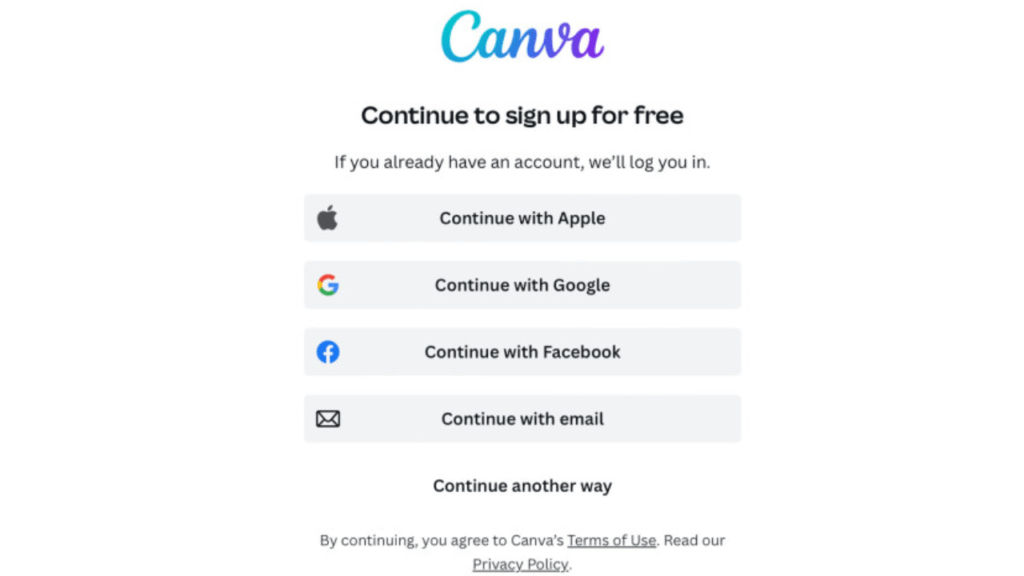
To begin designing, the first step is creating an account.
How to Register on Canva
- Visit www.canva.com.
- Choose to sign up using Google, Facebook, or email.
- Pick the type of account that best suits your needs—Personal, Business, or Education.
After signing up, you can start exploring the design tools immediately.
Exploring Canva’s Dashboard
The user-friendly dashboard is designed to inspire creativity and simplify navigation.
Dashboard Overview
- Home Screen: Shows recent projects and suggested templates.
- Templates Section: Browse designs for presentations, flyers, social media, and more.
- Projects Tab: Organize past designs into folders.
- Brand Kit (Pro Feature): Save brand colors, logos, and fonts for consistent designs.
Creating a Design in Canva
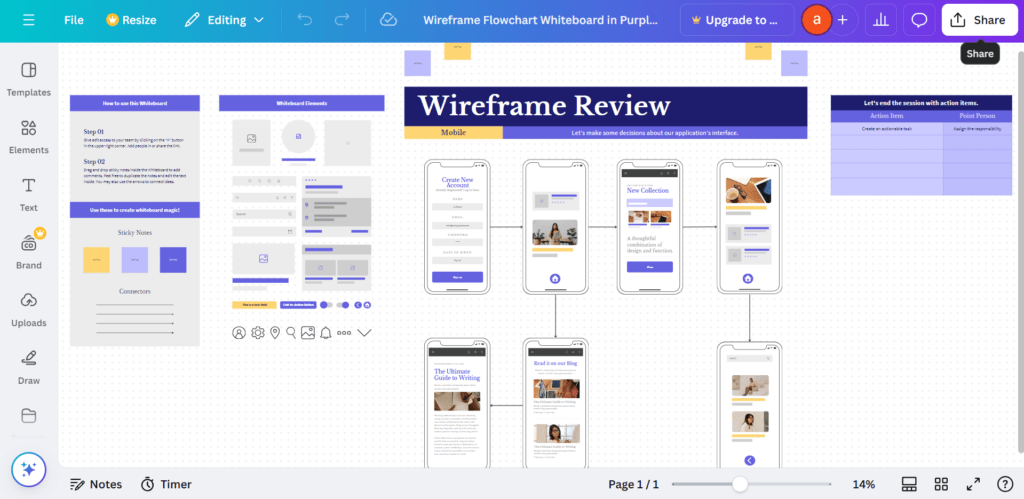
Getting started on your first project is quick and simple.
Steps to Start a New Design
- From the homepage, select a project type—such as Instagram post, flyer, or logo.
- Start with a blank canvas or select a template based on your needs.
- Edit the template using icons, text, and photos.
Customizing Your Design
One of Canva’s greatest strengths is the ability to personalize every detail of a template.
Adding and Editing Design Elements
- Text: Select from a wide range of fonts and adjust the size, color, and spacing.
- Images: Upload your own images or browse Canva’s extensive image library.
- Graphics and Icons: Enhance designs with icons, shapes, and decorative elements.
Tip: Group design elements by selecting them and clicking “Group” to maintain consistent spacing.
Advanced Design Features

Canva’s advanced tools add flair and functionality to your designs.
Key Tools to Elevate Your Designs
- Layering: Adjust the order of elements to create depth.
- Transparency Slider: Make text or images partially transparent for unique effects.
- Effects and Filters: Apply shadows, outlines, and image filters.
Designing for Social Media
Visuals are crucial for social media success, and Canva offers templates optimized for each platform.
Tips for Social Media Graphics
- Use Platform-Specific Sizes: Canva provides templates sized for Instagram, Facebook, and LinkedIn.
- Consistency is Key: Stick to the same fonts and colors for branding.
- Engage with Animation: Use animated templates to grab attention.
Creating multiple posts in one session by duplicating templates can save time and ensure uniformity across content.
Creating Presentations with Canva

Canva isn’t limited to social media; it’s also an excellent platform for crafting professional presentations.
How to Build a Presentation
- Choose a presentation template.
- Add and customize slides to match your brand.
- Use Canva’s charts and graphs to visualize data.
Canva presentations can be exported as PDFs or presented directly from the platform.
Collaborating with Teams
One of Canva’s standout features is the ability to collaborate on projects with team members.
Real-Time Collaboration
- Share projects by inviting others via email.
- Assign roles with edit or view-only permissions.
- Leave comments directly on designs for feedback.
Downloading and Exporting Designs
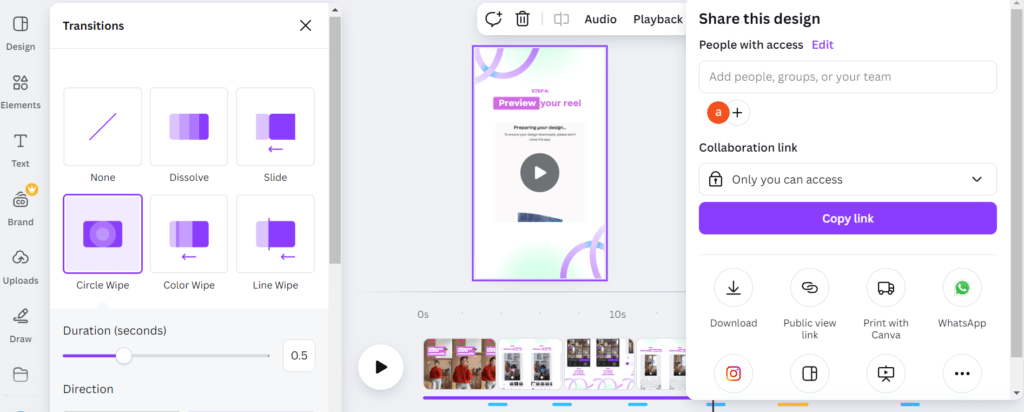
Once your design is complete, Canva offers various export options to fit your needs.
Available Export Formats
- PNG/JPEG: Ideal for web and social media use.
- PDF: Suitable for print materials and documents.
- MP4/GIF: For animated designs.
Select the desired format and resolution before downloading.
Exploring Canva Pro
While the free version offers extensive features, Canva Pro unlocks additional tools for enhanced design flexibility.
Notable Canva Pro Features
- Magic Resize: Instantly resize designs for different platforms.
- Background Remover: Eliminate image backgrounds with one click.
- Unlimited Storage: Store unlimited designs and media files.
Conclusion
Understanding how to utilize Canva’s diverse features opens the door to endless creative possibilities. Whether you need designs for social media, presentations, or marketing materials, Canva offers an easy solution to elevate your visuals.
FAQ
1.Is Canva free to use?
Yes, Canva offers a free version with a vast selection of templates and design tools. However, Canva Pro provides additional features like background removal, premium templates, and Magic Resize.
2.Can I use my own images in Canva?
Absolutely! You can upload your own images and incorporate them into your designs. Canva also provides a rich library of stock photos and graphics.
3.In which file formats is it possible to export my designs?
Canva supports multiple export formats, including PNG, JPEG, PDF, MP4 (for videos), and GIF (for animations), making it versatile for different needs.
4.Is Canva Pro worth it?
If you require advanced features like the Background Remover, Magic Resize, brand kits, and premium templates, Canva Pro is a great investment for professional and business use.







